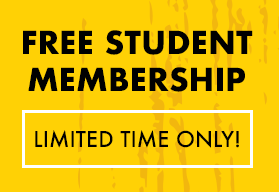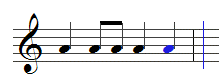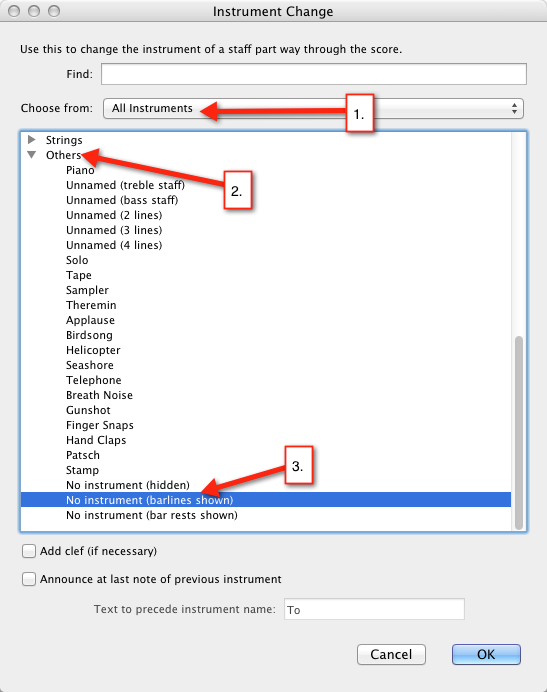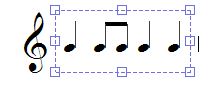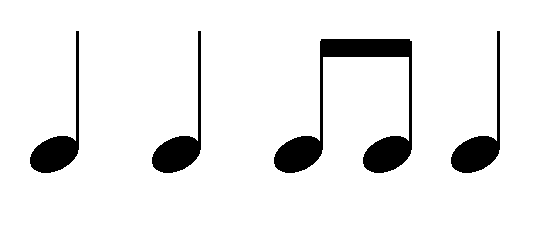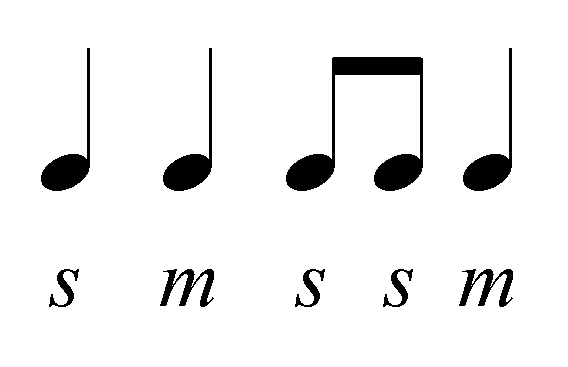Katie Wardrobe, Midnight Music
Last time, we looked at creating rhythm flashcards by creating a rhythm on an invisible stave in Sibelius and then copying the rhythm across to Microsoft Word as a graphic. This time, we’ll create melodic flashcards in a similar way, which will also incorporate “zaa”.
1. Setting Up Your Score
To get started, open up Sibelius and start a new score with a Treble Staff.
2. Remove Bar Numbers
Because we don’t want any bar numbers on our flashcards, we’ll turn them off:
- Sibelius 6 and earlier – go to House Style > Engraving rules. Click on Bar numbers in the column on the left and then under Appearance, click on No bar numbers and then click OK.
- Sibelius 7 – go to the Text tab and in the Numbering group choose No Bar Numbers
3. Add Time Signature
Next, we’ll add a time signature. Press T to bring up the time signature dialog, select 2/4 and then click OK. Your mouse pointer will turn blue and you can click in the score at the beginning of the first system.
4. Input The Melody
Create the melody in the first bar using your preferred method of note entry.
5. Creating Za
The “za” symbol is not a default symbol in Sibelius, but it’s not difficult to create. There are a few different ways of going about it, but for the purposes of this article, we’ll use the following method:
- Hide the crotchet rest by right-clicking on it and choosing Hide or Show > Hide or Show
- Press Escape (Esc.) to deselect the hidden rest. If you go to View > Hidden Objects (Sibelius 6) or View tab > Invisibles and check Hidden Objects (Sibelius 7), you’ll be able to see that the rest still exists in your score
- Create the letter Z: go to Create > Text > Other Staff Text > Plain text or Text > Styles > Plain Text (Sibelius 7). Your mouse pointer will turn blue and you can click in the score where you want the zaa to appear (in this case, over the top of the hidden crotchet rest)
- Type a capital letter Z and then press Escape once so that the Z is still selected (it should be blue). If it’s not blue select it again by clicking on it once. Don’t worry about the size or position of the Z at this stage – we’ll be altering both of those elements next
- Select a more suitable font: in Sibelius 7, click on the Text tab and in the Font drop-down menu choose Arial (I think it’s more suitable for Zaa than the default Times New Roman). In Sibelius 6 you can go to Window > Properties and then click on the Text tab. Select Arial from the font type drop-down menu
- While you’re there, increase font size – using the up-arrow next to the Size box – to around 14 or so. Have a look at the Z in you score and adjust the font size till it looks right – it will vary depending on the stave size you’re using in your score.
- If you need to, you can adjust the position of the zaa using the arrow keys or drag it with your mouse
Once you’ve created one zaa, you can easily copy and paste it into other parts of your score.
6. A Little Formatting
Before we copy our melody into Word to make flashcards, we’ll tidy it up by isolating those two bars:
- Select the barline at the end of the two-bar melody and press Enter (Return) to insert a system break (just the way you would at the end of a paragraph in Word). The two bars will end up stretched right across the top of the page
- Re-size them by selecting a “secret” invisible handle that’s located just beyond the end of the stave (see below). Click just to the right of the stave until a small purple box appears. You can then drag the box to the left to adjust the length of the two bars
7. Copy and Paste to Microsoft Word
Next, we’ll select the rhythm in Sibelius so we can copy and paste it into Microsoft Word:
- In Sibelius, press the shortcut Alt+G (Opt+G on Mac)
- Your mouse pointer will become a cross-hair and then you can click and drag a box around the bar to select it
- You can adjust the box by clicking and dragging any of the “handles”
- Copy the rhythm to the clipboard by using the shortcut Ctrl+C (Cmd+C on Mac)
- Open Word or Pages (Mac) and then paste the rhythm into an empty document by using the shortcut Ctrl+V (Cmd+V on Mac). It should look like this:
As with our rhythm flashcards, copying the melody into Word allows you to easily adjust the size and page orientation. You can also put a few melodies one after the other in the same Word document, print the sheet and then cut the melodies into strips ready for laminating.
8. Altering The Size of Your Graphic in Word
Once your melody has been copied into Word, you can select it and then re-size the graphic by dragging one of the corner “handles” in or out (the corner handles will maintain the proportions of the image). If you return to Sibelius to create some more melodies, press the Escape (Esc.) key to de-select the graphic and return your mouse to a “normal” pointer.